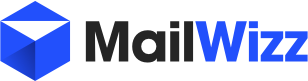carlos alvarez
Member
Hi Everybody,
At first place I want to give thanks to Mr. Christian Serban (@twisted1919) for creating and maintaining such a great piece of software called Mailwizz.
As a way to return all the help and support received by this forum and by their users, today I started to publish & share this Step by Step tutorial with the Mailwizz community, to show how to install Mailwizz version 1.3.7.8 with PCNTL from scratch.
I want to apologize for my poor knowledge on english writing. I know it is not good, but please consider I am only a chilean guy that speaks and write only in spanish most of the time. I will try to do my best effort to be understandable enough for all english people that will follow this tutorial.
I am willing to receive and accept all type of kind corrections to do of this tutorial a great starting point for all people that want to give Mailwizz a try.
Thanks a Lot !
[Nov 12, 2016)
Hardware Requirements:
A size L, Open-VZ based, Linux based VPS from www.time4vps.eu, starting at EUR 7.99 / month with following specs:
- 3 x 2.40 GHz cpu cores
- 4 GB Ram
- 160 GB HD
- 200 Mbps Network Speed
- 1 TB Monthly transfer
Software Requirements:
- Ubuntu Server 14.04 - 64 bits (Minimized version)
- VestaCP 9.8.16 Control Panel installed on top of fresh install of Ubuntu server, with:
---- Apache 2.4.7
---- Mod_fcgid 2.3.9
---- PHP 5.5.9
---- OpenSSL 1.0.1f
---- Percona Server 5.5 (Updated MySQL Database)
[CONTENTS]
Chapter I: VPS Configuration
1. How to signup for a new account with Time4VPS
2. How to create your first VPS Server
3. How to check if the assigned IP address is on some Blacklist
4. How to create and configure the DNS zone for your domain
5. How to setup the reverse DNS and PTR record for your VPS
6. How to install the Ubuntu 14.04 operating system to your VPS
7. How to connect to your VPS for the first time using Putty
8. How to change the default password of your VPS
9. How to change the default Ubuntu Repositories to a stable config
10. How to add the GPG key for the new repositories
11. How to minimize the operating system to a minimal install
12. How to install some basic utilities onto your VPS
13. How to install the VestaCP control panel on your VPS
At first place I want to give thanks to Mr. Christian Serban (@twisted1919) for creating and maintaining such a great piece of software called Mailwizz.
As a way to return all the help and support received by this forum and by their users, today I started to publish & share this Step by Step tutorial with the Mailwizz community, to show how to install Mailwizz version 1.3.7.8 with PCNTL from scratch.
I want to apologize for my poor knowledge on english writing. I know it is not good, but please consider I am only a chilean guy that speaks and write only in spanish most of the time. I will try to do my best effort to be understandable enough for all english people that will follow this tutorial.
I am willing to receive and accept all type of kind corrections to do of this tutorial a great starting point for all people that want to give Mailwizz a try.
Thanks a Lot !
[Nov 12, 2016)
Hardware Requirements:
A size L, Open-VZ based, Linux based VPS from www.time4vps.eu, starting at EUR 7.99 / month with following specs:
- 3 x 2.40 GHz cpu cores
- 4 GB Ram
- 160 GB HD
- 200 Mbps Network Speed
- 1 TB Monthly transfer
Software Requirements:
- Ubuntu Server 14.04 - 64 bits (Minimized version)
- VestaCP 9.8.16 Control Panel installed on top of fresh install of Ubuntu server, with:
---- Apache 2.4.7
---- Mod_fcgid 2.3.9
---- PHP 5.5.9
---- OpenSSL 1.0.1f
---- Percona Server 5.5 (Updated MySQL Database)
[CONTENTS]
Chapter I: VPS Configuration
1. How to signup for a new account with Time4VPS
2. How to create your first VPS Server
3. How to check if the assigned IP address is on some Blacklist
4. How to create and configure the DNS zone for your domain
5. How to setup the reverse DNS and PTR record for your VPS
6. How to install the Ubuntu 14.04 operating system to your VPS
7. How to connect to your VPS for the first time using Putty
8. How to change the default password of your VPS
9. How to change the default Ubuntu Repositories to a stable config
10. How to add the GPG key for the new repositories
11. How to minimize the operating system to a minimal install
12. How to install some basic utilities onto your VPS
13. How to install the VestaCP control panel on your VPS
Last edited: